4ipnet Wireless Smart Device Server Setup Part 2.
Managing SDS200W on the Web Management Interface SDS200W is designed specifically to operate in conjunction with all 4ipnet Gateways/Controllers, including both HSG and WHG series. If you are not using default settings, before connecting SDS200W to your 4ipnet Gateway/Controller, some configurations steps are required.
Go to the Web Management Interface (WMI) for SDS200W’s relevant configurations. The default values are:
IP address: 192.168.1.10
Subnet Mask: 255.255.255.0
Default Gateway: 192.168.1.254
Remember to set the TCP/IP settings of the computer you use with a static IP address that is under the same subnet
as SDS200W. For example: 192.168.1.20.
The settings of SDS200W are separated into seven categories, which are
1. System – to setup the system name and device control.
2. Uplink – to determine wired / wireless relevant parameters. Any change on this page will take
effect after rebooting the system.
3. Console – to change console related settings for POS printers.
4. Utility – to upgrade the firmware version or backup/ restore SDS200W’s configuration settings.
5. Password – to change administrator’s password.
6. Reboot – to reboot (restart) the system.
7. Status – to overview device, system, uplink, and radio status if available.
Setting Up SDS200W with the POS Printer
Serial Settings
To make a POS printer properly functions with SDS200W, set up serial settings in advance in Console on SDS200W’s WMI.
Printing On-demand Tickets for Your Customers
Operators have two ways of printing on-demand account tickets for their customers. One is to go onto the WMI of 4ipnet Gateway/Controller and create one (or more). See the manual of the 4ipnet Gateway/Controller you use; the other is to use SDS200W by the following two shortcut keys.
1) ‘Number’ + ENTER or
(2) ‘Number 1’ + asterisk (*) + ‘Number 2’ + ENTER
For example,
‘3’ + ENTER is to have POS printer print out a billing 3 ticket;
‘4’ + asterisk (*) + ‘2’ + ENTER allows operator to print a single ticket of billing plan 4 with two units of the quota.
That is, the given quota is multiplied by two. Note that the keys can only print out tickets one at a time. To
Batch-create tickets, turn to
Main Menu > Users > Authentication > On-demand User Server Configuration > On-demand Account Batch Creation
on 4ipnet controller’s WMI.
Use FUNC + ENTER or wait 5 seconds to clear the wrong number just pressed.
Setting Up SDS200W with the 4ipnet Gateway/Controller
SDS200W offers ‘manual’ and ‘auto’ connection to uplink 4ipnet Gateway/Controller. The former requires the administrator to go on to SDS200W’s WMI to enter necessary columns that are supposed to fit what is set up on the controller end. However, the auto connection – called Terminal Auto Setup (TAS) – is particularly designed to establish a quick connection without previous setting.
Manual setup
To connect SDS200W manually to a 4ipnet Gateway/Controller, connect the SDS200W to the 4ipnet Gateway/Controller via an Ethernet cable. Enter the Network Settings and make sure they match what is determined on the controller. The change will take effect after (1) clicking Save and (2) rebooting the system. After SDS200W and the uplink device has built a successful connection, the Status indicator will blink with long illuminated intervals.
The recommended step-by-step setup process is shown as follows:
When the settings are done completely on the 4ipnet Gateway/Controller side, go to SDS200W’s WMI and check if
every uplink setting matches that on the controller.
TAS refers to an automatic connection mechanism that requires NO previous network settings. Just press the TAS button on SDS200W for three seconds, and it will automatically look for and associate to a suitable 4ipnet gateway that supports this function.
The TAS connection will rewrite previous manual settings. You will see the Uplink page of the WMI grayed out and the Status page will show that the system is in TAS mode. The TAS process takes about thirty seconds to complete. Whether the connection attempt succeeds or fails, the SDS200W will always have the printer print out if the connection is ‘successful’ or it ‘failed.’ Please make sure beforehand that the Ethernet cable is plugged in.



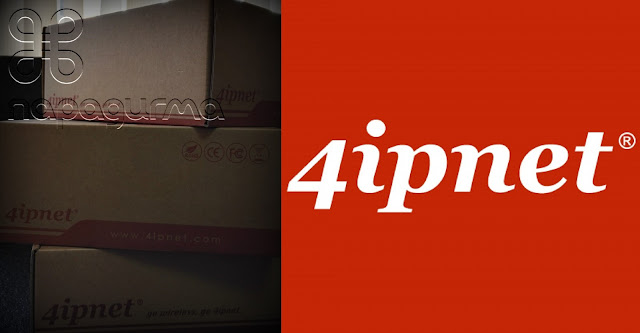

留言
張貼留言